| VAIO ボードPCのSSD化 2018.08.09 | ||
 |
PCに関する記事もだいぶ間隔が開いてしまいましたが、メインで使っているPCは、つい1年ほど前までVAIOのVPCL22という、映像編集や動画の取り込み機能が充実した機種でした。しかしWindowsは歴代、長く使っているととても遅くなって来るのが普通です。どこに原因があるのかよくわかりませんが、リカバリを行った直後はまあまあ早いのですが、次第に立ち上がりや、ソフトの動作が我慢できないほど遅くなります。 昨年、ビデオ編集をする必要があって、当時のVAIOでは時間がかかりすぎそうなので、中古ですがSSDで速そうで、映像編集ソフトも内蔵されたものを購入して使ってみたところ、まあ満足できるレベルでした。 ←今回交換対象のVAIO VPCL14 (一体型ボードPC) |
|
| その後、企業や官公庁などに多く納品されている某メーカーの製品でやはりSSD化されて、USB3.0が元付で、各種ソフトを内蔵されたものを、メインのPCに使っています。 さらにそのあとにまたVAIOの中古良品が手元に来たので、そのスピードアップを図って自力によるSSD化を目指しました。 SSDをご存じない方に少しだけ説明すると、これまでのHDD(ハードディスク)は内部に回転体があってそれを読み書きしていますが、スピードと故障発生率と大きさ重さで難があります。これを年々単価が下がってきている半導体メモリSSD(ソリッド・ステート・ドライブ)に置き換えてしまおうというものです。 PCの筐体内部に増設場所のあるデスクトップPCでは、大量の記憶を扱う部分では従来のHDDを使って、プログラムの動作などに係る部分でSSDを働かせると経済的に機能向上が図れます。 |
||
| でもノートPCや今回のボードPCなど、増設スペースが無い機種では、まだSSDの単価が高めなので、容量を我慢して小さめに抑えるか、高額なのを我慢して大容量のSSDを取り付けるか、バランスを考える必要があります。あと2・3年もするとほとんど差がなくなってくるのかもしれません。 ネット情報で類似機種の交換事例を調べてから交換に取り掛かります。ちなみにこのPCにはまだデータをほとんど入れていないので、作成したリカバリディスクからのクリーンインストールを行いました。もし、諸データやプログラム満載のPCで行う場合には、クローンを作る方法があるようなのでそれに拠ったと思います。 VAIOのボードPCは裏蓋のネジを4本外してスタンドまたはサポートを力づくでこじ開けると、すぐにHDDケースが見えます。映像取扱に特化した機種なので、2チューナーでタイマー録画も可能です。BCASカードが見えます。 |
||
| 発売から8年ほど経過したPC(VPCL14)ですが、状態が良く使用感も少なく、BDドライブも正常作動します。純正ワイヤレスキーボードも使用感がありません。入手価格は当初の6分の一以下くらいでしょうか。目的を絞って選ぶと経済的に入手できます。 HDDは2TBの物がついていますが、大量にハイビジョン録画をしなければ使い切る量ではないので、価格とのバランスで用意したSSD容量は960GB≒1TBの物です。NTT-Xストアで購入しました。同店からはたまにお買い得品があると購入していましたが、今回見たらYahooのショッピングモールに出店していましたので、ポイント還元もあってますます買い得でした。 |
||
| 左が外した3.5インチのHDD、右がそのケースに入れたSSD(2.5インチ以下サイズ)です。スカスカですので、何か増設できそうな気もしますが、多分手におえないので止めておきます。 以前PCをバラしたときには、接続はIDEでしたが、今は皆SATAになっているようです。接続はSATAケーブル(下写真の左寄り)と電源ケーブル(同右寄り)の二本です。固定は2ミリのネジで、ケースの小穴から2か所を止めました。 |
||
| あとはWindowsのリカバリ手順により順調に… と行きたいところですが、現れるメニューのどれを選択するのか、間違えたりやり直したりで、多少苦労しながら復活させます。このPCはWindows7でしばらく使うので、10の場合とは多少操作が違ったりします。 リカバリが完了したら、アップデートを、VAIO、Windowsの両方について実施します。これで遅くならないWindowsのPCが完成します。こまかい理屈はわかりませんが、一度SSDを使うと、HDDしかないPCの遅さは我慢できなくなります。 このVAIOではシャットダウンした状態からでもタイマー留守録画ができますし、テレビの下にあるBDレコーダーのチューナー数を超えて多番組を録画したい場合には、こちらでカバーすることが出来ます。 |
||
 |
07.12.24 Bフレッツにしました 3千万を2千万に下方修正という話もありますが、前述のADSL速度低下には勝てず、光に切り替えました。NTT東日本では「Bフレッツ」と呼んでいるようです。 速度は良くなったようですが、費用は良く計算して不要なオプションを外したりしないと今までより高くなるようです。一ヶ月に約1000円くらいでしょうか。 ついでにPCのリカバリをしましたので、その後始末(プログラムの再インストール等に追われています。 左写真のボックスは、ケーブルテレビ、光、ADSLのそれぞれの取り込みです。結構設置は大変で、時間がかかったようです。これに先立って宅内の光配線用の電線管を敷設したりしましたのでそれも結構かかりました。 |
|
 |
 |
|
 |
07.12.08 メモリの増設 現在のパソコンになってから初めてフタを開けて作業をしました。目的はメモリの増設です。 フタがあいているのがコントロールユニット。その右奥が本体。ホームページの更新をするだけですとまったく増設の必要はないのですが、このPCちゃんは時々ビデオ編集という大仕事をこなさなければなりません。 |
|
 |
たとえば2種類の映像が徐々に切り替わる(クロスディゾルブなど)ような映像を合成するには、十年ほど前まではリニア編集といって再生機2台と録画機1台を走らせておいて、間に挟んだ編集機で切り替えをする(A-Bロールと言います)のが一般的でした。 放送局でもパソコンを使ったノンリニア編集は凝った作品を作る以外は使用していませんでした。(もっともまだ現在でもインターフェース面で業務用編集機はまだPCでのノンリニア編集をはるかにしのいでいるというのも原因で置き換わっては居ないようですが)
|
|
 |
パソコンに取り込んで編集するとなると当時の技術と設備では千万円クラスの物が必要でした。映像編集はPCに過大な負荷をかけます。合成画像を作成する処理をレンダリングと言いますが、出来上がり映像の数倍から数十倍の時間がかかります。それでも完了できればいいのですが、カタマったりします。 そして昨今のハイビジョン普及に伴い、ビデオカメラも放送もHDV規格になると、PCのチューナーも録画も編集もそれに対応したもの(CPU・メモリ・BDドライブなど)が必要になります。 というわけでVISTAではなくXPの末期型(標準1G)に2Gを加えて3Gにしました。 | |
 |
前のPC(RZ61)ではメモリの価格が2万円ほどとやたら高い規格のものだったのであきらめたのですが、今度はより汎用に近い規格のメモリであることと、昨今のメモリ値下がりで5000円台で完了できました。 効果はといいますと、まだ編集はしていないのですが、NHK「BShi」の受信時にコマ送り状になることがありましたが、それがなくなりました。BSアンテナをフラットからパラボラに買い換えようかと思っていたのですが、助かりました。 |
|
| 01 |  |
無線LAN 現在、フレッツADSLを使用しているのですが、接続にかかるスプリッタ・ルータ・LANとも、数年前にセットアップして以来、ほとんどさわっていません。 ←以前のLANは設定が大変でした。 2・3台目のPCを買い換えたりして接続設定が面倒なので有線で使用していたのですが、たまにつながらないときがあったりして、不安に思っていました。そして一昨日午後からは親機のデスクトップPCでもメール、ネットとも利用できなくなってしまいました。 LAN装置の表示を見ると入力(WAN)側信号のランプは点いていますが出力側が点きません。しばらくあれこれいじってみましたがだめで、これは機械がこわれたのだと思って、市内から別の無線LANのセットを購入してきました。 最近のものはセットアップが簡単なので楽勝で復旧!…と思ったのですが、やはりつながりません。プロバイダからの情報入力事項などあれこれやってみてもだめで、数時間が経過しました。このようなときに詳しい人がいれば聞いてすぐに解決するのかもしれません。今まで何度かこのようなピンチがあったのですが、時間がかかってもなんとか自分で解決してきました。今回こそはだめかなと一時は思いました。 あきらめず、入力側のケーブル類を点検したところ、スプリッタのコネクタをいじって設定画面を先に進めることができました。でもこの後もまたつながらないことが発生して、現在はADSLモデムの説明書をみながらアドレスの再設定をして落ち着いたところです。 |
 |
||
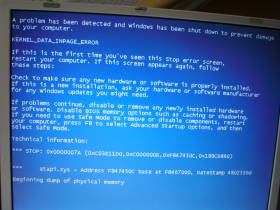 |
08.06.21 ハードディスククラッシュ 今までに2回のハードディスク故障と交換を経験しています。一番最初のPCは、まだ記憶装置が標準で無かったころのもので、プログラムやデータは全てカセットテープにそのつど記録していました。ディスプレイなどというものはゼイタク品で、テレビに繋ぐのが普通でした。フロッピーディスクは5インチの物が、本体と同じ価格でした。もちろんHDDなどというものはありません。プログラムは市販もありましたがFORTRANをベースにしたBASICというプログラム言語で組み立てていろいろ試してみるのが当時のPCの楽しみ方でした。 ポケットPCを経て、2台目PANASONICのデスクトップをスタンドアローンで使っていましたがこれでまずHDD交換をしました。当時の純正は540MBで、これを1.2GBに交換しました。 次いで4台目のVAIO−RXでもやはり突然立ち上がらなくなって交換したことがあります。以後バックアップを外付けHDDにとりながら使っています。 さて、別項で進めているフィルムスキャンに使用している、PANASONICのLetsNOTEで取り込みが中断して左上のような画面になりました。ハードの故障です。 |
|
 |
||
 |
何度か再起動したり、電源を切って冷やしてから試してみますと、たまにWindowsの起動画面に進みますが途中で上記の画面に戻ります。 今までのクラッシュと違うのは、即死ではないらしく、少しだけ戻ることがあることです。ハードディスクは内部で高速回転していますので、ピックアップと回転体の微妙な位置関係によって、たまに読み込みが復活します。 それからいままではデスクトップ内蔵でしたので姿勢を自由な向きに変えて試してみる事は困難でしたが、ノートPCでは傾けてやるとアクセス音がよくなるところがあります。 そこで横に置いたり、斜めに立てかけたりしながら、取り込んだデータをLANで1号機に移動を始めました。でもやはり途中でダウンします。 次の手段として、ジャイロ効果による慣性を打ち消す方向に傾ける瞬間に読み取りがよくなることを見つけましたので、左下写真(RO)のように、倒したり戻したりする動作を繰り返しながらデータコピーを続けました。 おかげで数十分の往復運動を続けて何とかデータだけは引越しを済ますことができました。 さてこのあとはHDD交換が必要です。修理に出すと部品代と技術料で3万円以上かかりそうですし、中古の同型機は4〜5万円するようです。 |
|
 |
||
 |
||
 |
もうひとつ問題があります。panasonicのノートPCのリカバリシステムはDtoDリカバリ(HDDドライブ内部でリカバリを完結する方法)しかありません。 他社ではDtoDリカバリ方式でも、外部ディスク(DVD等)にデータを書き出すことができて、万一HDDが壊れても外部から再び初期状態に復活できるようになっているところが多いようです。 肝心のHDDが壊れてしまったので、HDD購入の他にOSも購入しなければ復活できません。しかもOEMのOSだけ買ったのでは本機独自の設定等については再現できません。 |
|
 |
||
 |
例によってネット上で情報収集をします。まず、どのようなHDDを調達するかです。電圧と接続PINの数が一般的ではないようですので、汎用品だとPINを折る必要があります。中古品だと3000円前後のようです。でもよく探すと同型機から取り出したDtoD領域の残ったものがありました。多少割高ですが納得できる価格です。電圧とpin数も一致しています。 分解方法についてです。デスクトップ機では何とかなることが多いのですが、ノートの分解は無理をかけて壊れてしまう確立が高くなります。同型機の詳細な分解案内の掲載されたサイトがありましたので、プリントアウトして見ながら進めました。でも完全ではなく、中央写真の用にキーボードを取り外す際になかなか外れないのでよく見ると解説にはマークしていないネジが2本ありましたので、それを緩めると外れました。ちなみにキーボードはかなり無理をかけて曲げた・・・のではなくて、結構やわらかい構造になっていますので写真は軽く引っ張ってみたところです。 耐衝撃をうたっているPCですので、HDDの周りには緩衝材が貼り付けてあります。コネクタを丁寧に外す程度の作業で交換完了しました。 |
|
 |
||
 |
 |
|
 |
PC用 椅子の更新 このメカニックなものは椅子の調整機構です。デスクトップPCは導入当初から5代目位になりますが、その前においてある椅子は・・・ 多分二つ目です。最初は丸い背もたれの無いもの。次は高さ調整と背もたれのあるもので、最初のものよりは楽になりましたが、長く使っていると肩が凝ってたいへんでした。そこで3代目の導入に踏み切りました。 何度か購入したことのあるニトリに行って、たくさんある事務用椅子を全部座ってみました。値段も各種ありますが、体に合わせてくれる機能で選びました。 簡単に調整できる部分は、高さ・背もたれ角度・肘掛の高さです。高さ調整は普通ですが、背もたれの角度を途中で無断階に止められるものは多くありません。また肘の高さは肩こりに大きく影響します。 そのほかには背もたれの高さと背もたれの前後位置を手回しのねじで調整できます。そして肘掛の左右幅はドライバで緩めることで少しですが調整できます。 上の写真は「多板クラッチ」のような構造をした背もたれ角度調整機構です。 おかげで疲れないで快適なPCライフができるようになりました。 |
|
 |
||
 |
 |
|